Cara Sharing Printer di Windows 7 Melalui Jaringan LAN / Wifi.
Cara Sharing Printer di Windows 7 Melalui Jaringan LAN / Wifi. Sharing Printer merupakan salah satu manfaat dari sebuah jaringan komputer. Dari segi ekonomi fitur ini bisa menghemat pengeluaran dan Sharing Printer juga dapat menghemat waktu kalian. Jadi kalian, tidak usah mencetak document dengan copy paste ke flashdisk dan bolak balik ke komputer teman kalian.
Sesuai namanya Cara Sharing Printer di Windows 7 Melalui Jaringan LAN / Wifi dapat kita lakukan pada sebuah jaringan Nirkabel (LAN) atau berbasis Wireless. Tetapi yang paling utama adalah setiap komputer client harus dalam satu jaringan untuk bisa mengakses printer yang sudah di sharing oleh komputer lain.
Untuk melakukan Saring Printer di Windows 7, komputer kalian harus install printer dan printer sudah dapat berjalan normal. Setelah itu, aktifkan fitur Sharing Printer pada settingan printer pada komputer yang sudah di install printer sebagai server yaitu fitur “File and Printer Sharing”.
- Klik Start, lalu klik Control Panel
- Setelah itu akan terbuka jendela seperti gambar dibawah ini, lalu pilih dan klik “Network and Sharing Center”
- Kemudian pilih dan klik “Change advanced sharing settings”
- Pada Tab Home or Work Pilih “Turn on File and Printer Sharing” pada fitur File and Printer Sharing
- Masih sama di Tab Home or Work Pada kolom Password Protected Sharing, pilih “Turn off Password Protected Sharing”
- Kemudian pada Tab Public (Current Profile) lakukan hal sama pada fitur File and Printer Sharing, yaitu pilih “Turn on File and Printer Sharing”
- Dan pada Password Protected Sharing juga harus di matikan dengan pilih “Turn off Password Protected Sharing”, lalu pilih Save Changes
Setelah kalian sudah mengaktifkan fitur “File and Printer Sharing” dan mematikan fitur “ Turn off Password Protected Sharing”. Langkah selanjutnya adalah mensharing printer kalian dengan cara seperti di bawah ini:
- Klik Start, lalu klik “Devices and Printers”
- Setelah itu komputer kalian akan membuka panel “Device and Printers” dan kalian dapat melihat hardware yang terhubung dengan komputer kalian. Salah satunya adalah printer yang sudah kita install dan sudah berjalan normal. Kemudian kalian tinggal pilih printer yang akan kalian sharing. Dengan klik kanan pada printer tersebut, lalu pilih “Printer Properties”
- Kemudian akan terbuka windows printer properties seperti gambar dibawah ini, lalu pilih Tab “Sharing”, dan klik box pada “Share This Printer” setelah itu klik “Apply” serta jangan lupa klik “OK”
Mulai sekarang printer kalian sudah sukses di sharing dan sudah siap untuk di akses oleh komputer client yang terhubung dalam satu jaringan dengan kalian. Selanjutnya kalian harus setting di komputer client, supaya bisa mengakses printer tersebut.
Langkah-langkah setting printer di komputer client.
- Tekan “Logo Windows + R” maka akan muncul seperti gambar dibawah ini dan masukkan alamat IP Address komputer yang sudah mensharing printer tersebut.
Contoh: 192.168.43.83 (IP address disesuaikan dengan jaringan kalian masig-masing)
- Cara Sharing Printer di Windows 7 Melalui Jaringan LAN / Wifi, lalu kalian akan melihat perangkat atau file apa saja yang disharing oleh komputer yang menggunakan ip addres tersebut, terutama adalah Printer. Jangan lupa klik kanan pada printer tersebut dan pilih “Connect...”. Tunggulah beberapa saat hingga proses connecting pada printer selesai.
- Cara Sharing Printer di Windows 7 Melalui Jaringan LAN / Wifi. Setelah selesai, Dan TARAAAA!!!! komputer kalian sudah bisa mengakses printer yang disharing tadi, kalian bisa test print sebuah dokumen/file. Seperti biasa sebelum mencetak, kalian diberikan pilihan untuk memilih printer mana yang akan digunakan untuk mencetak. Pada pilihan ini kita pilih printer yang disharing tadi, carilah nama printer yang tertulis IP address dari komputer yang mensharing printer tersebut. Setelah memilih printer tersebut baru kalian bisa melakukan pencetakan dokumen/file.


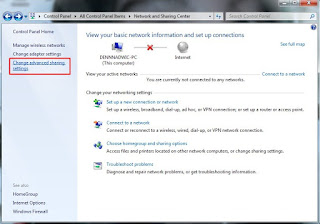









Comments
Post a Comment